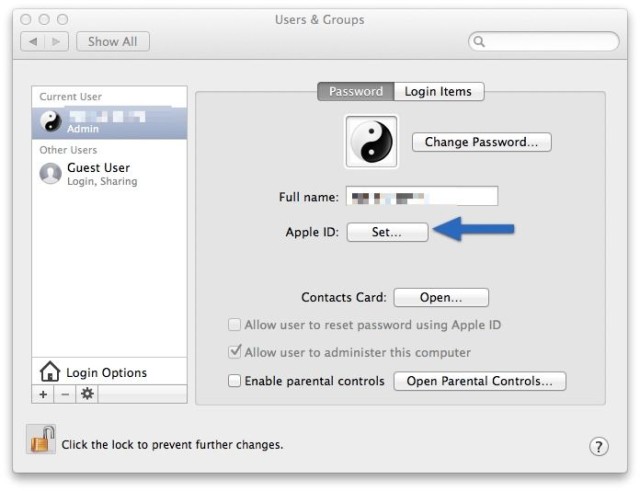
- Using A Password Reset Disk For Mac Os X 10.6 Date Mac Os X 10 6 To 10 7
- Using A Password Reset Disk For Mac Os X 10.66 Snow Leopard
- Using A Password Reset Disk For Mac Os X 10.6 10 6 10 9
With simple steps, you have reset your Mac OS X password. Reset 10.7 and 10.8 Lion password with Single User mode. Shut down your Mac and turn it back on while holding down the Command and S keys at the same time until you see a black screen with white text. This is known as Single User mode.
The passwords for all accounts on macOS Mojave 10.14, macOS Sierra, OSX 10.11 El Capitan, OSX 10.10 Yosemite, OSX 10.9 Mavericks and OSX 10.8 Mountain Lion including admin and standard user accounts can be reset and changed when booted from the Recovery Partition on macOS.
Boot into Recovery Partition
Using A Password Reset Disk For Mac Os X 10.6 Date Mac Os X 10 6 To 10 7
Reboot into the Recovery Drive by choosing the ‘Apple‘ menu > Restart, hold down the ‘command’ + ‘r’ keys on the keyboard during the start up process, when you see the start up screen you can let go. When the machine boots eventually you will see the macOS or OS X Utilities screen.
Go to the Utilites menu and select Terminal
At the prompt type ‘resetpassword’ (hit enter)

This launches the Reset Password screen, select the Volume Hard Drive in the top part of the window pane, then for the user that you need to reset select the user account in the lower part then add and confirm the new password and click save, you get a confirmation screen and details about the keychain account.
Using A Password Reset Disk For Mac Os X 10.66 Snow Leopard

Go to the Apple Menu and click Restart to boot back to the normal hard drive and the new password will take effect immediately.
Using A Password Reset Disk For Mac Os X 10.6 10 6 10 9
If you are using macOS Mojave the screen you see is a little friendlier, just select the account you want to reset the password on and follow the instructions.