Hello everyone, how are you all doing today? I hope you are all having a great day today. I just received some good news but for some reason, I am not that excited about it? What gives? I think I have a problem lol anyway, read on…
- Remote Desktop Connection For Mac Os X 10.10 Update
- Remote Desktop Connection For Mac Os X 10.100 Download
On this page you will find the most popular remote desktop programs for the latest Mac OS X that will allow you to connect to Windows 7, Windows 8, Windows 10, Windows Vista and just about any Linux OS including Ubuntu, for free.
What Is Remote Desktop?
If you are using 'Microsoft Remote Desktop Connection Client for Mac 2.1.1' and do not want to upgrade to 'Microsoft Remote Desktop', then the following applies. This was tested using OS X 10.10.2 (Yosemite). The problem is on the Windows 8.1 machine.
The term remote desktop refers to a software or operating system feature that allows a personal computer’s desktop environment to be run remotely on one system, but the concept applies equally to a server.
Remote access can also be explained as remote control of a computer by using another device connected via the internet or another network. This is widely used by many computer manufacturers and large businesses’ help desks for technical troubleshooting of their customers’ problems. There are various professional first-party, third-party, open source, and freeware remote desktop applications, some of which are cross-platform across various versions of Windows, Mac OS X, UNIX, and Linux. Lets begin with a list of the best remote desktop software for MacOS, let us know if you want us to include your app here by contacting us.
#1. Microsoft Remote Desktop App For OS X
Downloa Microsoft Remote Desktop for OS X
With the Microsoft Remote Desktop app, you can connect to a remote PC and your work resources from almost anywhere. Experience the power of Windows with RemoteFX in a Remote Desktop client designed to help you get your work done wherever you are.
Main Features:
• Access to remote resources through the Remote Desktop Gateway
• Secure connection to your data and applications with breakthrough Network Layer Authentication (NLA) technology
• Simple management of all remote connections from the connection center
• High quality video and sound streaming with improved compression and bandwidth usage
• Easy connection to multiple monitors or projectors for presentations
• Print from Windows applications to any printer configured on your Mac
• Access local files on your Mac from your Windows applications
• Support for Azure RemoteApp
Microsoft Remote Desktop Screenshot
By far the best remote desktop app for Mac, especially if you plan to connect to a Windows computer. I have been using this app for the past 2 years and so far I can’t really complain, it’s free, fast and it works, but it is made by Microsoft lol, some of you might not like it just because of that, so lets continue with the list…
#2. Apple Remote Desktop App For OS X
Download Apple Remote Desktop
Apple Remote Desktop is the best way to manage the Mac computers on your network. Distribute software, provide real-time online help to end-users, create detailed software and hardware reports, and automate routine management tasks — all from your own Mac.
Software Distribution:
-Easily copy and install software on remote Mac systems.
-Encrypt network data when copying packages and files.
-Configure a Task Server to assist with package installations on offline computers.
Remote Assistance:
-Observe and control your Mac computers.
-Transfer files between Mac computers using Drag and Drop.
-Copy and paste information between any two computers.
-Prevent end-users from viewing the screen while you control their systems with Curtain Mode.
-Control Virtual Network Computing (VNC)–enabled computers including Windows, Linux and UNIX systems.
Remote Administration:
-Perform over a dozen commands securely on remote Mac systems.
-Remotely lock screens, sleep, wake, restart and shutdown of Mac systems.
-Execute UNIX shell scripts or commands on your client systems.
Asset Management and Reporting:
-Perform lightning-fast searches with Remote Spotlight search.
-Gather reports on more than 200 Mac hardware attributes.
-See reports on user logins and application use.
-Use a Task Server to assemble inventory reports, even from mobile systems not connected to the network.
Automation:
-Automate routine management tasks
-Get started immediately with over 40 actions.
-Chain actions together to create powerful system administration workflows.
-Combine actions with other application actions to create end-to-end solutions.
-Save workflows as plug-ins to provide simple, customized interfaces to Apple Remote Desktop features.
Apple Remote Desktop App Screenshot
#3. Chrome Remote Desktop For Mac
Chrome Remote Desktop allows users to remotely access another computer through Chrome browser or a Chromebook. Computers can be made available on an short-term basis for scenarios such as ad hoc remote support, or on a more long-term basis for remote access to your applications and files. All connections are fully secured.

Chrome Remote Desktop is fully cross-platform. Provide remote assistance to Windows, Mac and Linux users, or access your Windows (XP and above) and Mac (OS X 10.6 and above) desktops at any time, all from the Chrome browser on virtually any device, including Chromebooks.
Chrome Remote Desktop App Screenshot
This is as good as it gets because it is free and absolutely easy to get it working. You just need the Chrome browser on each computer you are trying to connect to and it works flawlessly, the only reason it is #2 instead of #1 on this list is because not everyone wants to install Chrome on their computers, again, I don’t know why you wouldn’t want Chrome but yeah, let us continue…
#4. Jump Desktop App For OS X
Download Jump Desktop On Mac
Jump Desktop is a remote desktop application that lets you securely connect to any computer in the world. Compatible with both RDP and VNC, Jump Desktop is secure, reliable and very easy to set up.
Secure:
Jump encrypts the connection between computers to ensure privacy and security. Automatic connections are always encrypted by default. Supports NLA, TLS/SSL encryption for RDP. SSH Tunnelling and SSL/TLS encryption for VNC.
Supercharged Productivity:
Use Mac keyboard shortcuts in Windows. Seamlessly switch between computers without changing the way you use the keyboard. Vastly improves productivity. Fully customizable: Configure your own shortcuts or use the built-in defaults. No other app comes close.
Integrated into OS X
Quickly search and launch computers directly from Spotlight. Sync connections using iCloud. Tightly integrated into Mavericks’ and Yosemite’s power saving technology to give you the best battery life on the go.
RDP features:
* Tested on: Windows 2000, XP, Vista, Windows 7, Windows 8, Server 2003, Server 2008, Server 2008 R2, Server 2012/R2, SBS Server
* RD Broker and Load balancer support.
* RD Gateway support
* Secure: 128-bit RDP, TLS/SSL, FIPS and NLA authentication supported
Supports 8, 16 and 24-bit colors and all RDP performance options
* Printing support: Print directly to a Wi-Fi printer using RDP’s printer redirection feature (exclusive feature on the App Store!)
* Audio streaming
* Console sessions
* Folder sharing
* International keyboard layouts
* SSH support
VNC features:
* The fastest VNC engine on the planet!
* Tested with Mac OS X, TightVNC, RealVNC, UltraVNC, Linux (Ubuntu Remote Desktop)
* Secure: Supports SSH tunneling as well as SSL encryption (SSL only available when using automatic setup)
* Black and white, Grayscale, 8-bit and 16-bit color modes to help manage bandwidth
* Clipboard syncing
* Multiple monitor support
* Supported encodings: copyrect, zrle, tight, (zlib)hextile, zlib, rre, raw, desktop-resize
Jump Desktop Screenshot
#5. Royal TSX App For OS X
Download Royal TSX For Mac
Royal TSX is the perfect tool for server admins, system engineers, developers, and IT-focused information workers using OS X, who constantly need to access remote systems with different protocols.
Main Features:
- Access and manage your connections
- Credential management
- Tabbed user interface
- Connection Plugins (Currently available: Remote Desktop, VNC, Apple Remote Desktop, SSH, Telnet, Web)
Royal TSX App Screenshot
Remember to like our facebook and our twitter @macheatdotcom for a chance to win a free iPad every month!
Quick Links: Top 5 Microsoft Office Alternatives On Mac | Top 5 iTunes Alternatives On Mac
Apple’s Post Of The Day: Search iTunes App Store Without iTunes
Microsoft Remote Desktop, a free application from Microsoft, allows you to use a Mac laptop or desktop to connect to and work from a Windows desktop computer that you have RDP access to in your on-campus office or lab. If you aren't sure whether you have RDP access to a certain machine, feel free to check with ECN via our Trouble Report System:
Put simply, Microsoft Remote Desktop from a laptop or a home computer makes it as if you're sitting at the desk in your office using your computer's keyboard and mouse -- even if you're two buildings, two miles, or two continents away.
By remotely accessing an ECN-supported desktop computer and refraining from storing your Purdue files locally on your laptop or home computer, your data remains safely stored in your home directory on ECN's network servers -- which receive daily backups.
If you have a Windows-based laptop or home computer, Microsoft provides Microsoft Remote Desktop for Windows 7, please see Remote Desktop Connection in Windows 7.The instruction on the page you're reading now focus on the MacOS version.
You'll want to follow these instructions on your Mac laptop and/or at-home Mac-- not on the on-campus desktop computer! Before you begin, download and install Microsoft Remote Desktop free via the App Store to your Mac.(Please note you'll need to be running 10.12.6 MacOS Sierra minimally, to run/download this application from the App Store).
When connecting from off-campus, please make sure to Purdue's VPN (www.webvpn.purdue.edu) first, as seen in step 1.
Who can use Microsoft Remote Desktop?
A remote-controlled computer can be used by only one person at a time. As such, this service is intended for use only by those who do not share the same office computer with other people. A graduate student may use Microsoft Remote Desktop with the permission of their supervisor.
Remote Desktop Connection For Mac Os X 10.10 Update
Every ECN-supported Windows PC which will be used remotely must be pre-configured by ECN before this service will work. Please contact us in advance; we will provide you with the value that you'll need in step #3 as well.
Connecting to the Desktop Computer in Your Office
1. Connect to Purdue's Virtual Private Network. When using a computer off-campus, this step is required. Establish a connection to Purdue's Virtual Private Network (https://webvpn.purdue.edu). For a description of this service, please see ITaP's VPN 'Getting Started' page.
2. Launch the Microsoft Remote Desktop application from your Applications folder. The appropriate icon can be seen below:
Remote Desktop Connection For Mac Os X 10.100 Download
3. Once the application opens up, you'll need to add your specific machine to the 'My Desktops' list. To do so, click on New. A new dialog will appear. Fill it out as seen below-- making sure to substitute '128.46.xxx.yyy' with the actual IP address of your machine, 'username' for your Purdue Career Account user name, and 'Password' for your account password. Please note though that you will need to type either 'boilerad' or 'ecn'before your user name in order to successfully authenticate to your machine.
NOTE: If using the ECN RemoteAvailability website, please instead use the computer hostname INSTEAD of the IP. you can do this by appending .boilerad.purdue.edu to the selected PC name from a green box.
IMPORTANT
If your computername begins with x- you will use 'boilerad' prior to your username.
If your computername DOES NOT begin with x- you will use 'ecn' prior to your username.
Again, if you do not know your computer's IP, feel free to check with ECN via our Trouble Report System. Once you enter all of the necessary information, click the red circle in the top right corner of the dialog to close it out and save your configuration. You should now see 'Office PC' in your list under 'My Desktops.' Feel free to change the 'Connection name' of your configuration to anything you like. More specific names can be helpful when you need to set up connections to multiple machines on campus.
4. When you double click on your newly created RDP connection ('Office PC'), the following 'Verify Certificate' prompt may appear.
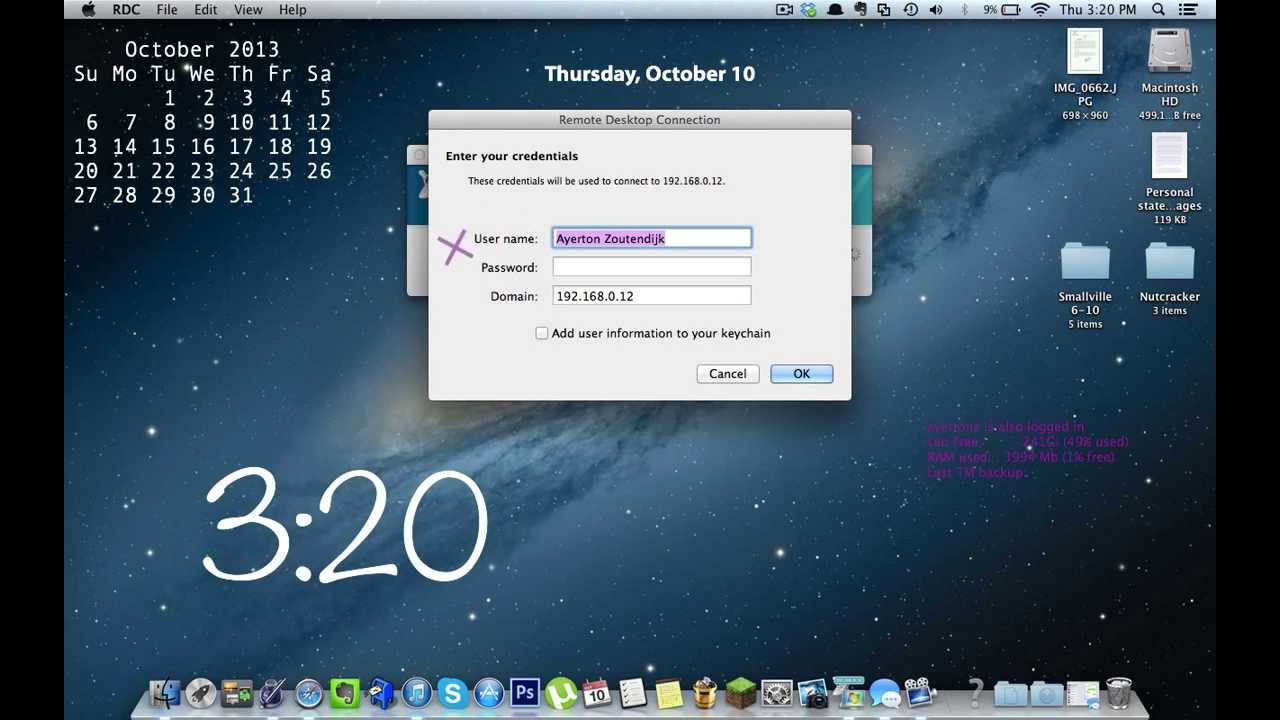
If it does, simply choose 'Continue.' Your Windows screen should then appear to you.
5. When you're ready to disconnect from your Windows machine, you may end the session in one of these ways:
- Click on the Start menu and select 'Disconnect.' This will end the remote session but leave files and programs open and running on your office PC.

- Click on the round red button at the top-left corner of the window. This will end the remote session but leave files and programs open and running on your office PC. If you do not see the Microsoft Remote Desktop application menu bar with the red button, simply hover your mouse at the top of your screen until it appears.
- Click on the Start menu and select 'Log off.' This will close all open files and programs on your office PC and also end the remote session.
Last modified: 2020/04/13 09:53:23.524808 GMT-4 by jerry.j.rubright.1
Created: 2008/07/31 10:21:59.307000 GMT-4 by john.a.omalley.1.
Categories
- Knowledge Base > OS > Mac > OS X
- Knowledge Base > ECN > RDP
- Knowledge Base > Software > RemoteDesktop
- Knowledge Base > OS > Mac
Search
Type in a few keywords describing what information you are looking for in the text box below.