- Setup Plist File For Managed Chrome Os X 10
- Setup Plist File For Managed Chrome Os X Windows 10
- Setup Plist File For Managed Chrome Os X Download
May 07, 2015 In OS X, extensions are incorporated throughout the system and can be controlled through a dedicated system preference panel. In this article, we want to talk about where you will see extensions throughout your OS X system, and how to enable or disable them, if desired.
Chrome OS is developed by the known tech company Google Inc. Chrome is basically a web browser and they develop their own Operating System based on Google Chrome. Chrome OS is an open source and use for web applications. it can also run all the plugin, settings like we found in chrome web browser and you can also run some of android apps.
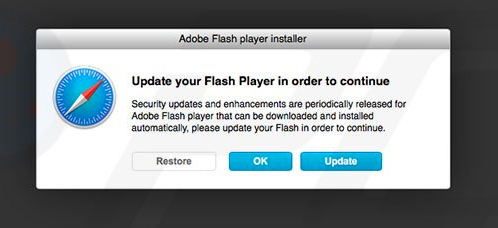
Chrome OS is announced in 2009 but they take long time to release their Operating system.
Chrome OS has own integrated media player for playing music and their own file manager to browse the stored data files. This OS is dedicated for those who spend many hours on internet. One more important thing about this OS that it can have good security features that you don’t worry about your personal data files.
The Source code of this operating system is freely available on internet you can manually build your own OS based on this chrome OS. It is fully optimized for internet geeks and people who surfing too much internet like sending emails, watching youtube videos, blogger and use other google products.
Features of Chrome OS i686 0.9.570 ISO :
- Impressive OS developed by Google.
- Designed specifically for web applications.
- Applications and user data stored in cloud.
- Got integrated Media Player and File Manager.
- Supports Chrome applications.
- Supports Android apps.
- Great emphasis on security.
Download Link Chrome OS i686 0.9.570 ISO
Setup Plist File For Managed Chrome Os X 10
This is completely a offline standalone setup file that compatible with both 32 bit and 64 bit architecture. You can easily download from these below links. if you face any problem regrading this so please comment it below.
Setup Plist File For Managed Chrome Os X Windows 10
” Download Link Here “
Setup Plist File For Managed Chrome Os X Download
Documentation for Administrators > Configuring Apps and Extensions by Policy
|