Dec 28, 2014 How to Use a Scanner on Your Mac OS X Computer Lowell Heddings @lowellheddings December 28, 2014, 8:00am EDT Scanning a document in Mac OS X is extremely simple, but for those who might not be familiar, or are coming from Windows, it’s useful to take a. You are providing your consent to Epson America, Inc., doing business as Epson, so that we may send you promotional emails. You may withdraw your consent or view our privacy policy at any time. To contact Epson America, you may write to 3840 Kilroy Airport Way, Long Beach, CA 90806. Jan 02, 2002 Works great, in fact, it works better than HP's software in Mac OS 9. Images are clearer, colors are more true-to-life. Look for a post in the Mac OS X Gerenal section of this forum for the title 'VueScan, How sweet it is, how sweet it is'. I asked about it and received some good advice. Just try to see if it supports your scanner, it may, it.
- Mac Os X Business Card Scanner For Mac Os X Download
- Business Card Scanner App
- Mac Os X Business Card Scanner For Mac Os X 7
- Mac Os X Business Card Scanner For Mac Os X 10
Using Photos app on Mac, Create a Beautiful Card on Mac with or Without any third party greetings card maker app. From now you can make a beautiful card in your Mac’s official iPhone application. Now pre-installed in your OS X (10.10.3 or later) – [Photo Books program is officially stopped by apple]. Here I explained how you can make greeting cards with the best greeting card maker software in Mac [Supported Mac Photos App]. Apple also helps to make your beautiful photos into an album that you have to request. So you can make own calendar, Cards, and Book with beautiful snap captured with your friends and family.
Requirements and Compatible Devices: You Mac updated with the latest version of macOS: macOS Catalina, Mojave, High Sierra installed with Photo, Devices are iMac, MacBook, MacBook Air, MacBook retina and MacMini.
we are happy to help you, submit this Form, if your solution is not covered in this article.

So, iPhoto is the first stage to collect your photos and Make is more beautiful by applying effects with colors, Shadows and more.
Best Greeting Card maker and How to Make Gift card, Greeting card and Album
Make a Greeting Card Using The Photo on Mac
- Open Photos app on Mac.
- From Side Panel of Photos app, Click on Plus “+” icon next to the Project name. Go to the Card > App Store.
- Mac App Store will help to find & download supported apps on your Mac that we can use on Photos app.
- Next, Click on Get – Install – Open to launch the app and make a Card. Or Open Photos app > Click on Plus sign next to Projects > Card > Click on Download app here’s Miemo.
- Select Photo layout before starting to build a photo card and Click on the Create button.
- Next, select a theme from the side panel, Different categories.
- Now Import photos from your Photos app to Project. Directly drag in to project library.
- Under My Photos, we can use it to make a card, Directly drag on Card layout. and Make some editing using the Very important tools given at the top.
- One of my favorites is Mac’s Photo editing app, Just click on the eye icon and start editing [See above image]. once you make done, Click on the Done button to save and back to your Card Project.
- Once you have done all the changes and customization on the Cardmaker app. Purchase it from and get it at your home or soft copy. Depends on Which app are you using with Photo app you will have to pay for.
More about the setting, you can change Background, Design, and Orientation for different use and frame.
Once you made a perfect card, you can print out through PDF file or Print directly from your system.
Useful: Best printer for Mac and other Smart Phones.
Want you try more Third-party Greeting card maker in premium feature for your Mac System.
Have you any problem in creating a greeting card with iPhoto or more suggestions to other friends, and then share your point on the comment box. And also suggest Best Greeting card maker that’s compatible with Mac.
Jaysukh Patel is the founder of howtoisolve. Also self Professional Developer, Techno lover mainly for iPhone, iPad, iPod Touch and iOS, Jaysukh is one of responsible person in his family.
Contact On: [email protected] [OR] [email protected]
Premium Support is Free Now
We are happy to help you! Follow the next Step if Your Solution is not in this article, Submit this form without Sign Up, We will revert back to you via Personal Mail. In Form, Please Use the Description field to Mention our reference Webpage URL which you visited and Describe your problem in detail if possible. We covered your iPhone 11 Pro, iPhone 11 Pro Max, iPhone 11, iPhone 8(Plus), iPhone 7(Plus), iPhone 6S(Plus), iPhone 6(Plus), iPhone SE, SE 2(2020), iPhone 5S, iPhone 5, iPad All Generation, iPad Pro All Models, MacOS Catalina or Earlier MacOS for iMac, Mac Mini, MacBook Pro, WatchOS 6 & Earlier on Apple Watch 5/4/3/2/1, Apple TV. You can also mention iOS/iPadOS/MacOS. To be Continued...
This article is intended for system administrators who set security policy in enterprise environments that require smart card authentication.
Enable smart card-only login
Make sure that you carefully follow these steps to ensure that users will be able to log in to the computer.
- Pair a smart card to an admin user account or configure Attribute Matching.
- If you’ve enabled strict certificate checks, install any root certificates or intermediates that are required.
- Confirm that you can log in to an administrator account using a smart card.
- Install a smart-card configuration profile that includes '<key>enforceSmartCard</key><true/>,' as shown in the smart card-only configuration profile below.
- Confirm that you can still log in using a smart card.
For more information about smart card payload settings, see the Apple Configuration Profile Reference.
For more information about using smart card services, see the macOS Deployment Guide or open Terminal and enter man SmartCardServices.
Disable smart card-only authentication
If you manually manage the profiles that are installed on the computer, you can remove the smart card-only profile in two ways. You can use the Profiles pane of System Preferences, or you can use the /usr/bin/profiles command-line tool. For more information, open Terminal and enter man profiles.
If your client computers are enrolled in Mobile Device Management (MDM), you can restore password-based authentication. To do this, remove the smart card configuration profile that enables the smart card-only restriction from the client computers.
To prevent users from being locked out of their account, remove the enforceSmartCard profile before you unpair a smart card or disable attribute matching. If a user is locked out of their account, remove the configuration profile to fix the issue.
If you apply the smart card-only policy before you enable smart card-only authentication, a user can get locked out of their computer. To fix this issue, remove the smart card-only policy:
- Turn on your Mac, then immediately press and hold Command-R to start up from macOS Recovery. Release the keys when you see the Apple logo, a spinning globe, or a prompt for a firmware password.
- Select Disk Utility from the Utilities window, then click Continue.
- From the Disk Utility sidebar, select the volume that you're using, then choose File > Mount from the menu bar. (If the volume is already mounted, this option is dimmed.) Then enter your administrator password when prompted.
- Quit Disk Utility.
- Choose Terminal from the Utilities menu in the menu bar.
- Delete the Configuration Profile Repository. To do this, open Terminal and enter the following commands.
In these commands, replace <volumename> with the name of the macOS volume where the profile settings were installed.rm /Volumes/<volumename>/var/db/ConfigurationProfiles/MDM_ComputerPrefs.plistrm /Volumes/<volumename>/var/db/ConfigurationProfiles/.profilesAreInstalledrm /Volumes/<volumename>/var/db/ConfigurationProfiles/Settings/.profilesAreInstalledrm /Volumes/<volumename>/var/db/ConfigurationProfiles/Store/ConfigProfiles.binaryrm /Volumes/<volumename>/var/db/ConfigurationProfiles/Setup/.profileSetupDone - When done, choose Apple () menu > Restart.
- Reinstall all the configuration profiles that existed before you enabled smart card-only authentication.
Configure Secure Shell Daemon (SSHD) to support smart card-only authentication
Users can use their smart card to authenticate over SSH to the local computer or to remote computers that are correctly configured. Follow these steps to configure SSHD on a computer so that it supports smart card authentication.
Update the /etc/ssh/sshd_config file:
- Use the following command to back up the sshd_config file:
sudo cp /etc/ssh/sshd_config /etc/ssh/sshd_config_backup_`date '+%Y-%m-%d_%H:%M'` - In the sshd_config file, change '#ChallengeResponseAuthentication yes' to 'ChallengeResponseAuthentication no' and change '#PasswordAuthentication yes' to '#PasswordAuthentication no.'
Then, use the following commands to restart SSHD:
sudo launchctl stop com.openssh.sshd
sudo launchctl start com.openssh.sshd
If a user wants to authenticate SSH sessions using a smart card, have them follow these steps:
- Use the following command to export the public key from their smart card:
ssh-keygen -D /usr/lib/ssh-keychain.dylib - Add the public key from the previous step to the ~/.ssh/authorized_keys file on the target computer.
- Use the following command to back up the ssh_config file:
sudo cp /etc/ssh/ssh_config /etc/ssh/ssh_config_backup_`date '+%Y-%m-%d_%H:%M'` - In the/etc/ssh/ssh_config file, add the line 'PKCS11Provider=/usr/lib/ssh-keychain.dylib.'
If the user wants to, they can also use the following command to add the private key to their ssh-agent:
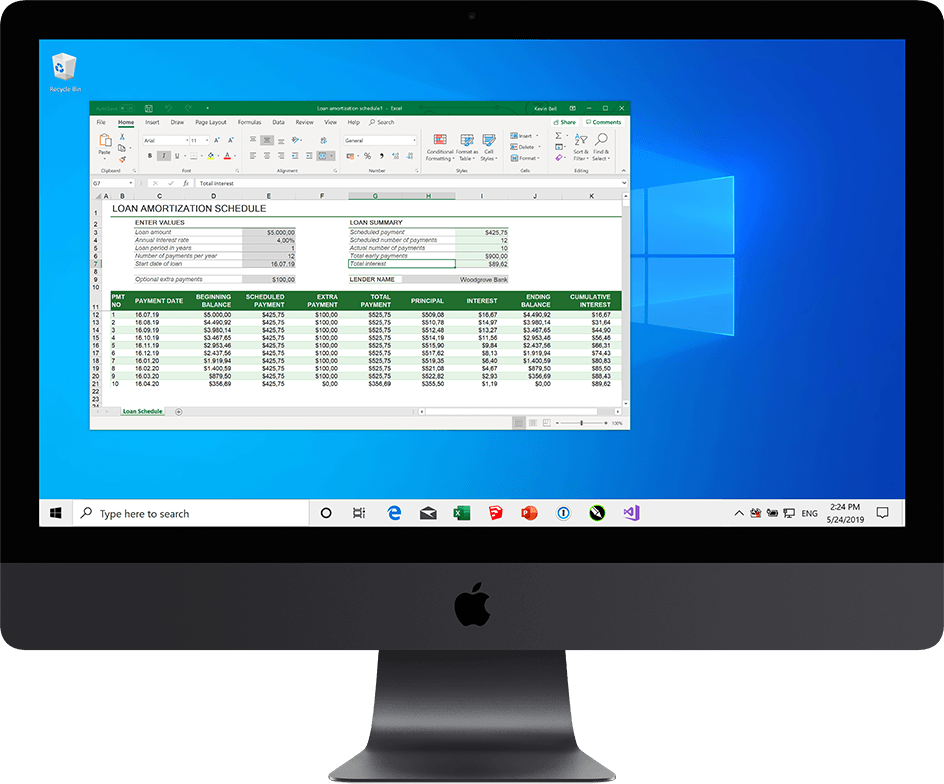
ssh-add -s /usr/lib/ssh-keychain.dylib
Enable smart card-only for the SUDO command
Use the following command to back up the /etc/pam.d/sudo file:
sudo cp /etc/pam.d/sudo /etc/pam.d/sudo_backup_`date '+%Y-%m-%d_%H:%M'`
Then, replace all of the contents of the /etc/pam.d/sudo file with the following text:
Mac Os X Business Card Scanner For Mac Os X Download
Enable smart card-only for the LOGIN command
Use the following command to back up the /etc/pam.d/login file:
Business Card Scanner App
sudo cp /etc/pam.d/login /etc/pam.d/login_backup_`date '+%Y-%m-%d_%H:%M'`
Then, replace all of the contents of the/etc/pam.d/login file with the following text:
Enable smart card-only for the SU command
Use the following command to back up the /etc/pam.d/su file:
sudo cp /etc/pam.d/su /etc/pam.d/su_backup_`date '+%Y-%m-%d_%H:%M'`
Then, replace all of the contents of the/etc/pam.d/su file with the following text:
Mac Os X Business Card Scanner For Mac Os X 7
Sample smart card-only configuration profile
Mac Os X Business Card Scanner For Mac Os X 10
Here’s a sample smart card-only configuration profile. You can use it to see the kinds of keys and strings that this type of profile includes.