Aug 22, 2017 Adopting good file naming conventions can help ensure that files will work with different operating systems and disk formats, such as Windows, Linux, Mac OS X and UNIX. File naming is also an important consideration when transferring files via the Internet, where it may not be evident what computer platform was used when the files were. The Mac OS may have evolved dramatically over the years, but one thing hasn’t changed much: the process of managing files. Nearly 30 years into the Mac era, most of us still use the old files.
- Rules For Naming Files In Mac Os X High Sierra Download
- Rules For Naming Files In Mac Os X
- Rules For Naming Files In Mac Os X Update
Prior to OS X Yosemite, there was no simple way to rename multiple files at the same time on the Mac. Some people set up Automator rules. Others tried workarounds to rename files in third-party apps. Finally, Apple realized our heartache and created a much simpler way to rename multiple files at once, and it's only gotten easier as macOS updates continue. Here's how to batch-rename files on your Mac.
How to batch-rename files on Mac
I personally batch-rename photos most often, but it works for any files you have. They just have to be the same type in order to be renamed all at once.
Rules For Naming Files In Mac Os X High Sierra Download
- Launch Finder on your Mac.
- Locate the files you want to rename.
- Shift-click to select multiple files.
Click on the Action button at the top of the Finder window. You can also right or control + click on the files.
- Select Rename [X number] Items.
Select Format from the drop down menu at the top of the set of rename tools.
- Select a Name format for the style of format you want. You can choose from Name and Index, Name and Counter, or Name and Date.
Enter a name for your files into Custom Format.
- Enter a Starting number. I chose the number 1, but you can start with any number.
Click on Rename.
All of the files you selected will be renamed with the new name and listed sequentially from the starting number you entered.
How to add text to currently named files on Mac
If you have a number of files that you want to identify but want to keep their current names, you can add text to every file without changing the original title.
- Launch Finder on your Mac.
- Locate the files you want to rename.
- Shift-click to select multiple files.
Click on the Action button at the top of the Finder window. You can also right or control + click on the files.
- Select Rename [X number] Items.
Select Add Text from the drop down menu at the top of the set of rename tools.
- Enter the word or words you want to add to the files.
- Select whether you want the new wording to be added before or after the current name.
Click on Rename.
All of the files you selected will have the new words added to them, without changing their original title.
How to search and replace certain words in the name of specific files on Mac
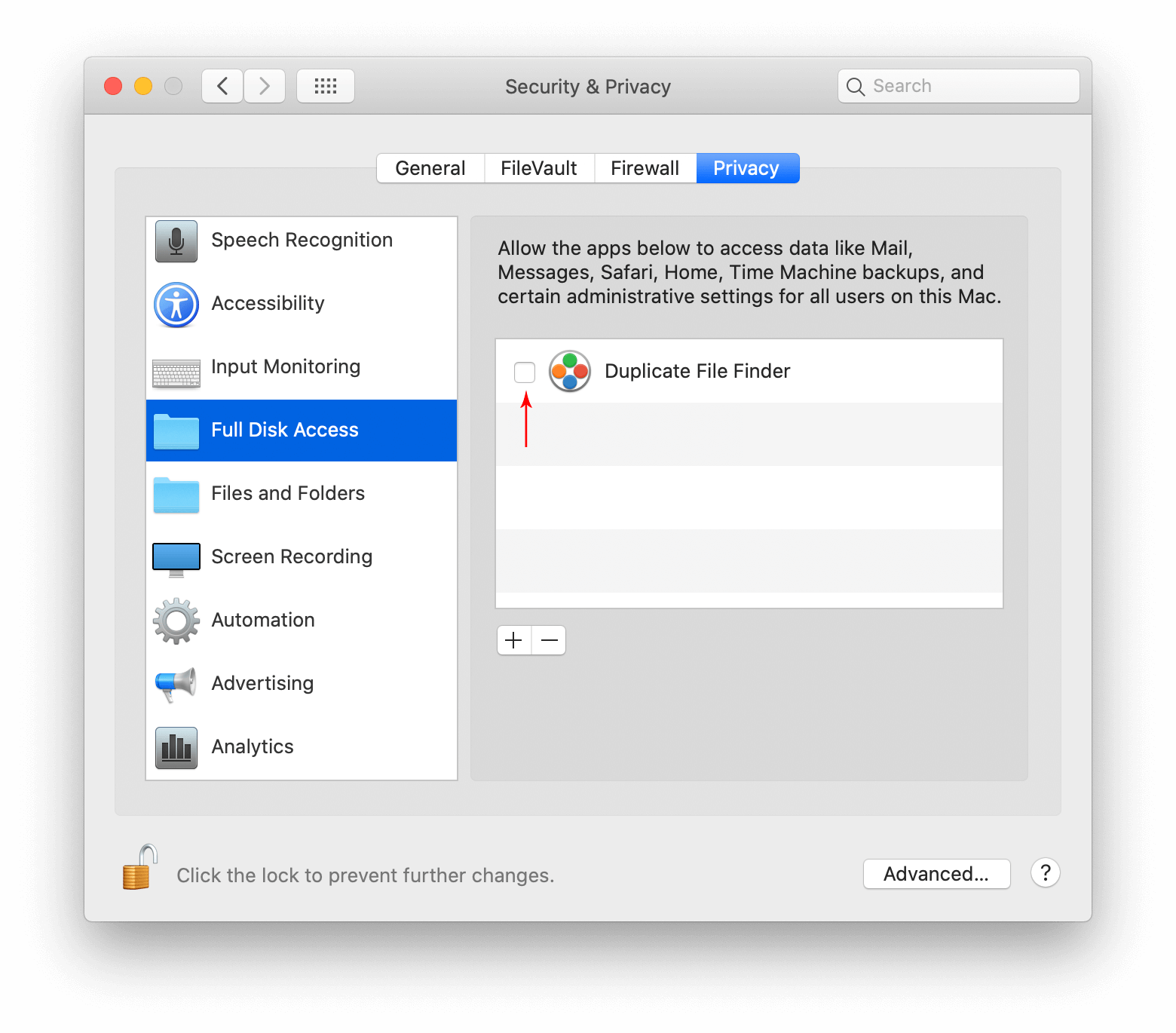
Sometimes, you want to change the name of just a few files, but it's one of dozens of files with different names and may be difficult to search for. You can find and replace portions or all of the name of files if you have a general idea of the original. For example, you could find and replace the wording in the name of every file that has 'secret project' in it.
- Launch Finder on your Mac.
- Open the folder where the files you want to change are stored.
- Shift-click on all files in the folder. Remember, in order to rename multiple files, they must be the same type.
Click on the Action button at the top of the Finder window. You can also right or control + click on the files.
- Select Rename [X number] Items.
Select Replace Text from the drop down menu at the top of the set of rename tools.
- Enter the word or words you want to change in the file names.
- Enter the word or words you want to replace them with in the file names.
Click on Rename
Every file that had the original word or words you searched for will be replaced with the word or words you entered to change them to.
How to undo a batch-rename of files on Mac
It's incredibly easy to undo a file rename, as long as it's the last action you performed in the finder window.
- With Finder selected, click on Edit in the app menu at the top left corner of the screen.
- Click on Undo Rename.
If it doesn't say Undo Rename, try hitting Undo a couple of times. This will undo any actions you've performed in Finder after renaming the files.
You can also hit Command-Z as a keyboard shortcut to undo.
Any questions?
Do you have any questions about renaming multiple files at once on the Mac? Put them in the comments and we'll help you out.
macOS Catalina
Main
We may earn a commission for purchases using our links. Learn more.
 Your tea–your way
Your tea–your wayReview: Free Your Tea Subscription Box is personalized just for your tastes
The Free Your Tea Subscription Box uses a number of methods to get you your perfect blend of teas each month.
Finder's actually displaying a ':'.
Rules For Naming Files In Mac Os X
In the bad old days of non-Unixy MacOS, a colon was used as the `path separator'. Unix has always used the forward slash as it's path separator, and so Mac users saw a change with MacOS X. To hide this change from the users, and confuse them, Finder.app shows files with ':' in their names as files with '/' in their names. If you open Terminal.app, however, ls will show you the true name. If you type 'touch foo:bar' on the command line, it will create a file called foo:bar... look at that file in the Finder: 'foo/bar'.
Rules For Naming Files In Mac Os X Update

The old MacOS accepted more characters in its filenames than Windows did, but not as much as Unix does. Unix only forbids the slash and ASCII NULL (it could be argued that the filesystem allows ASCII NULL, but Unix (and C!) really does not). Unix allows newlines, form feeds and other crazy things in its filenames. It is yet to be determined if these extra characters are a Big Mistake or a Bad Idea. In practice, shell wildcards, quotes, and even spaces are a little bit of a pain to use on the command line, and should be discouraged. So now, with OS X, Mac Users have greater flexibility, at the cost of some extra complexity. The choice is ultimately yours as to what you name your files, and how you want to shoot yourself in the foot. Just no '/' -- okay? :-)